MS Excel क्या है – What is MS Excel in Hindi
Microsoft Excel माइक्रोसॉफ्ट विंडोज और Mac OS के लिए माइक्रोसॉफ्ट द्वारा बनाया गया एक कमर्शियल स्प्रेडशीट एप्लीकेशन है. इसका इस्तेमाल बेसिक कैलकुलेशन, graphic tool, pivot table और macros बनाने के लिए किया जाता है.
एक्सेल में दूसरी एप्लीकेशन के जैसी ही spreadsheet बनाने के लिए बेसिक feature उपलब्ध होते हैं जिसमे rows और columns के रूप में cells के collection arranged होते हैं और जिनमे डाटा को को organize और manipulate हैं. यहाँ पर हम डाटा को line graph, chart और histogram के रूप में भी दर्शाया जाता है. एक्सेल में हम डाटा के अलग अलग पहलुओं से बहुत तरह के तथ्यों के साथ प्रयोग कर सकते हैं.
Definition of Excel in Hindi – एमएस एक्सेल की परिभाषा
माइक्रोसॉफ्ट एक्सेल माइक्रोसॉफ्ट कंपनी द्वारा बनाया गया ऐसा सॉफ्टवेयर है जिसमे उपयोगकर्ता को spreadsheet सिस्टम में एक्सेल फार्मूला का प्रयोग कर के डाटा को organize,format और calculate करने की अनुमति देता है. ये सॉफ्टवेयर माइक्रोसॉफ्ट ऑफिस का ही एक भाग है, जिसमे एक्सेल के अलावा भी और एप्लीकेशन हैं.
Definition of Excel in English – एमएस एक्सेल की परिभाषा अंग्रेजी में
Microsoft Excel is a software produced by Microsoft company which allows users to calculate, format and organize data with using excel formulas in a spreadsheet system. This application is part of the Microsoft Office which includes other application also.
MS Excel Interface Layout Option
जैसा की हमने पहले ही जान लिया है की एमएस एक्सेल एक spreadsheet एप्लीकेशन है जिसका उपयोग बहुत सारे कामों को पूरा करने के लिए करते हैं जैसे डाटा कैलकुलेशन, formatting इत्यादि. MS Excel का पूरा नाम Microsoft Excel है. हम यहाँ पर इसके layout के बारे में जानेगे की इसमें क्या क्या ऑप्शन होते हैं.
इस एप्लीकेशन में काम करने के लिए और इसे सही तरीके से चलाने के लिए आपको इसके layout को समझना जरुरी है. आपको ये पता होना चाहिए की इसके इंटरफ़ेस जो ऑप्शन दिखाए देते हैं उनके क्या नाम हैं और उनसे हम क्या क्या काम कर सकते हैं. आगे हम इंटरफ़ेस में मौजूद ऑप्शन के बारे जानेंगे. यहाँ आपको Microsoft Excel की 2007 version का screenshot के साथ layout दिखाया जा रहा है.
Title bar
MS Excel के सबसे ऊपर भाग यानि top में centre में आपको जो bar नज़र आएगा वो Title Bar है. यहाँ पर आप जिस भी फाइल में काम कर रहे हैं उसका नाम दिखाई देगा. अगर आप एक नए डॉक्यूमेंट में काम कर रहे हैं तो इसका नाम Book1 रहेगा जब आप इसे save करने जायेंगे तब आप अपनी मर्ज़ी से इसका नाम रख कर सुरक्षित कर सकते हैं. अब इसका नाम Book1 की जगह आपका रखा गया नाम दिखाई देगा.
इसके दाहिने तरफ कोने में आपको 3 बटन होते हैं. इन तीनों बटन के अलग अलग काम हैं जो मैं आपको आगे बता रहा हूँ.
Minimize – इस बटन को जब हम क्लिक करते हैं तो माइक्रोसॉफ्ट एक्सेल या फिर कोई भी प्रोग्राम जो ओपन है वो नीचे taskbar में चला जाता है. जिसे आप taskbar में क्लिक कर के फिर से वापस कभी भी खोल सकते हैं. इसका इस्तेमाल हम तभी करते हैं जब हमे काम करते हुए बीच में किसी और दूसरे एप्लीकेशन को खोलने की जरुरत पड़ती है.
Maximize – Maximize बटन का प्रयोग कर के हमे माइक्रोसॉफ्ट एक्सेल या फिर किसी भी अन्य प्रोग्राम के बॉक्स को अपने मन के मुताबिक आकर में बदल सकते हैं. ये प्रोग्राम के window को width और length को adjust कर के काम कर सकते हैं. इस बटन को दुबारा क्लिक कर के हम एप्लीकेशन को वापस full screen आकर में वापस ला सकते हैं.
Close Button – ये बटन red color में होता है इसे जब हम क्लिक करते हैं तो एप्लीकेशन या प्रोग्राम बंद हो जाता है.
Office Button
Microsoft एक्सेल में ऑफिस बटन एक मुख्य भाग है. यह बटन बाएं तरफ कोने में होता है. इसमें कई तरह के ऑप्शन मौजूद होते हैं जैसे New, Open, Save, Save as, Print, Prepare, Send इत्यादि.
Quick Access Toolbar
Title bar में ही स्थित Quick Access Toolbar भी एक प्रमुख ऑप्शन है. इस toolbar के प्रयोग हम ज्यादा उपयोग होने वाले commands को वहां पर लाने के लिए करते हैं. इसका मतलब ये है की आप जिस भी ऑप्शन या कमांड का उपयोग बार बार करते हैं उसके लिए आपको menu में जाकर उसे क्लिक करने में देरी होती है तो आप उस के कमांड को यहाँ पर जोड़ सकते हैं फिर आपको ज्यादा अंदर जाने की जरूरत नहीं पड़ती है. वो कमांड quick access toolbar में add हो जाता है और आप सीधे यही से उस कमांड का प्रयोग कर सकते हैं.
Menu bar
Menu bar Title bar के ठीक नीचे स्थित होता है. इस में एम एस एक्सेल में प्रयोग होने वाला जितना भी ऑप्शन होता है सब का एक ख़ास काम होता है. और हर Tab के अंदर इसके अपने ribbon होते हैं जिसमे बहुत सारे tools होते हैं.
Ribbon
Menu bारकेहि नीचे Ribbon होता है. Menu bar के हर एक tab के लिए अलग अलग ribbon होता है. हर ribbon के अंदर ढेर सारे option मौजूद होते हैं जिनमे सबका अलग काम है और हर tool बहुत महत्वपूर्ण होता है. यहाँ पर आप ribbon का एरिया लाल कलर के बॉक्स के रूप में देख सकते हैं.
Name Box
Ribbon के नीचे बायीं तरफ आपको जो एक छोटा बॉक्स दिखाई देता है वो Name box है. इस बॉक्स में आपको हर cell का नाम दिखाई देता है. आप जब इसमें किसी cell का नाम डालते हैं तो उसे ढूंढ सकते हैं.
Formula Bar
Name box के दायीं तरफ का बॉक्स जो होता है वो Formula bar होता है इसमें हम formula लिख कर अपना काम कर सकते हैं इसके अलावा हम जिस cell में काम करते हैं या फिर कुछ भी लिखते हैं वो formula bar में हमे दिखाई देता है.
Text Area or Main Working Area
यहाँ पर cell होते row और column के रूप में दिखाई देते हैं. हम अपना सारा काम इसी पर करते हैं. इसी पर हम टेबल बनाते हैं उसमे डाटा डालते हैं कैलकुलेशन करते हैं. इसी को हम sheet भी बोलते हैं.
Status Bar
ये Text area के ठीक नीचे होता है. यहाँ पर sheet Tab, page layout selector, और zoom level सेट करने के ऑप्शन होते हैं.
Sheet tab
ये status bar में स्थित होता है वो भी बिलकुल बायीं तरफ . यहाँ पर हम एक ही फाइल के अंदर अलग अलग sheet जोड़ सकते हैं उसके लिए बस हमे एक नयी sheet tab copy या फिर new sheet बनाने के ऑप्शन मिलते हैं जिससे आसानी से एक फाइल अंदर अनेक शीट बना सकते हैं.
Page Layout Selector
Sheet tab के ठीक दाहिने तरफ page layout selector होता है. इसका उपयोग क्र के हम शीट को अलग अलग layout में देख सकते हैं.जिसमे Normal, Page layout, Page Break Preview होते हैं जिन से अपने पेज को देख सकते हैं और page की सेटिंग कर सकते हैं.
Zoom Level
Page Layout Selector दाहिने तरफ zoom level का ऑप्शन होता है. इस के द्वारा sheet को हम छोटे आकर में adjust कर के देख सकते हैं. जब sheet बहुत बड़ी आकर की हो जाती है तो फिर ये ऑप्शन हमारे बहुत काम का है.
एक्सेल की विशेषताएं – MS Excel के features in hindi
अब हम आपको उन खास विशेषताओं के बारे में बताएंगे जो इस एप्लीकेशन की सबसे मुख्य बात है. किसी भी ऑफिस में आप चले जाएं उस पर काम करने वाले लोगों को पता होता है कि इस एप्लीकेशन में मुख्य कौन से स्पीच अर्थ है जिसका इस्तेमाल सबसे ज्यादा किया जाता है
1) Pivot Tables
PivotTables बड़ी मात्रा में एक्सेल डेटा को एक डेटाबेस से summarize करता है जो formatted होता है जहां पहली row में Heading होते हैं और दूसरी row में Categories या Values होते हैं. जिस तरह से डेटा को संक्षेप में प्रस्तुत किया गया है वह flexible है लेकिन आमतौर पर Pivot Tables में कुछ या सभी Categories के Values शामिल होंगे.
यदि आप Pivot Table बनाने में नए हैं, तो Excel 2013 आपके डेटा का analysis कर सकता है और आपके लिए Pivot Table की recommend कर सकता है. एक बार जब आप Pivot Tables के साथ comfortable हो जाते हैं तो आप स्क्रैच से शुरू कर सकते हैं और अपना खुद का बना सकते हैं.
Pivot Table बनाने के लिए, सुनिश्चित करें कि आपके डेटा में कॉलम हेडिंग या टेबल हेडर हैं और कोई blank rows नहीं हैं. सेल या टेबल की रेंज में किसी भी सेल पर क्लिक करें.
INSERT > Tables > Recommended Pivot Tables
लॉन्च किए गए Recommended Pivot Tables dialogue box में, preview प्राप्त करने के लिए किसी भी Pivot तालिका लेआउट पर क्लिक करें, फिर वह चुनें जो आपके लिए सबसे अच्छा काम करता है और ठीक पर क्लिक करें.
Excel आपके डेटा के लिए अनुशंसित Pivot Table का चयन प्रदान करेगा. Excel फिर Pivot Table को नई वर्कशीट पर रखता है और फ़ील्ड सूची दिखाता है ताकि आप अपनी आवश्यकताओं के अनुसार डेटा को rearrange कर सकें. फिर से, सुनिश्चित करें कि आपके डेटा में कॉलम हेडिंग या टेबल हेडर हैं और कोई blank row नहीं हैं
2) Conditional Formatting
Conditional formatting, जैसा कि इसके नाम से पता चलता है, सेल की content पर निर्भर सेल के format को बदल देता है, या cells की एक range, या workbook में किसी अन्य cell या cell को बदल देता है. Conditional formatting उपयोगकर्ताओं को स्प्रेडशीट के महत्वपूर्ण पहलुओं पर तेज़ी से ध्यान केंद्रित करने या errors को highlight करने और डेटा में महत्वपूर्ण पैटर्न की पहचान करने में मदद करता है.
Conditional format basic font और cell formatting जैसे number format, font colour and other font attributes, cell borders and cell fill colour लागू कर सकते हैं. इसके अलावा, graphical conditional formats की एक range है जो icon sets, colour scales, or data bars का उपयोग करके डेटा को देखने में मदद करता है।
आपके द्वारा सेट की गई स्थिति या किसी श्रेणी में cell के values मानों की तुलना करके Excel उत्पन्न करने वाली स्थिति के आधार पर चुने हुए conditional format को एक cell पर लागू किया जाता है. इसलिए, उदाहरण के लिए, कर्मचारियों के वेतन की एक सूची में, एक conditional format को एक निश्चित राशि से अधिक किसी भी वेतन पर लागू किया जा सकता है, कोई भी कर्मचारी जो किसी विशिष्ट तिथि से पहले, या किसी विशिष्ट नाम वाले किसी भी कर्मचारी में शामिल हो जाता है. Graphical conditional formats वेतन के कॉलम पर लागू होंगे और डिफ़ॉल्ट रूप से, सूची में highest और lowest values के विश्लेषण पर आधारित होंगे, लेकिन आवश्यकता पड़ने पर इसे ओवरराइड किया जा सकता है.
Conditional formats बहुत ही सरलता से और जल्दी से केवल कुछ cells को हाइलाइट करने के लिए लागू किया जा सकता है या बहुत अधिक जटिल और imaginative तरीके से मूल्यों को रेखांकन दिखाने या एक स्प्रेडशीट के formatting को automate करने के लिए उपयोग किया जा सकता है.
3) Sorting and Filtering
एक्सेल स्प्रेडशीट हमें बड़ी मात्रा में डेटा की समझने में मदद करते हैं. आपको जो भी चाहिए उसे ढूंढना आसान बनाने के लिए, आप डेटा को फिर से व्यवस्थित कर सकते हैं या एक्सेल के भीतर आपके द्वारा निर्धारित मापदंडों के आधार पर, बस आपको आवश्यक डेटा को चुन सकते हैं. आपके डेटा को सॉर्ट (Sorting and filtering) करने और फ़िल्टर करने से आपका समय बचेगा और आपकी स्प्रैडशीट अधिक प्रभावी होगी.
मान लें कि आपके पास dates, ages, names, cities, और अधिक सहित सैकड़ों रिकॉर्ड की सूची है. आप एक्सेल की सॉर्ट और फ़िल्टर सुविधाओं का उपयोग करके अपनी आवश्यकताओं के अनुसार डेटा को जल्दी से व्यवस्थित कर सकते हैं.
जब आप किसी worksheet में जानकारी सॉर्ट करते हैं, तो आप डेटा को जल्दी से व्यवस्थित कर सकते हैं और मूल्यों को जल्दी से पा सकते हैं. आप संपूर्ण worksheet या एक range या table of data को सॉर्ट कर सकते हैं.Sorting एक या एक से अधिक columns द्वारा की जा सकती है.
मान लीजिए कि आप एक शिक्षक हैं और आपकी कक्षा ने हाल ही में एक परीक्षण पर निम्नलिखित स्कोर किया है.
आप पहले नाम (alphabetically), दूसरे नाम (alphabetically) या परीक्षण स्कोर(numerically) को sort सकते थे. इनमें से किसी भी मामले में, आप चाहते हैं कि entire row एक साथ चले, इसलिए Jane Smith Jane Mawer नहीं बनेंगे.
4) Basic Math
किसी भी एक्सेल स्प्रेडशीट के डेटा के भीतर जो नंबर मुद्दे को ही मुख्य होते हैं. उन संख्याओं में हेरफेर करने के लिए बुनियादी गणित कार्यों का उपयोग करना उन विशेषताओं में से एक है जो एक्सेल को इतना शक्तिशाली बनाता है.
साधारण गणना को एक्सेल में formula bar में दर्ज किया जा सकता है, जैसा कि उन्हें कागज पर लिखा जाएगा. Excel के सभी फ़ार्मुलों की तरह, = चिन्ह के साथ गणना शुरू करें.
आप उस गणना को टाइप कर सकते हैं जिसे आप सीधे सेल या फॉर्मूला बार में प्रदर्शित करना चाहते हैं और जब आप Enter दबाते हैं तो जवाब सेल में दिखाई देगा.
एक अन्य विकल्प कई cells का उपयोग फ़ार्मुलों के निर्माण के लिए है, जैसा कि हम यहाँ देखते हैं (जहाँ सेल A1 (या 87) + सेल A2 (या 16) सेल A3 (या 103) के बराबर है):
basic mathematical operations करने के लिए जोड़, घटाव, गुणा या भाग जैसे बुनियादी गणितीय कार्य करने के लिए, हम निम्नलिखित अंकगणितीय ऑपरेटरों का उपयोग करते हैं:
+ (प्लस साइन) इसके अलावा
– घटाव के लिए (ऋण चिह्न)
गुणा के लिए * (तारांकन)
/ (फॉरवर्ड स्लैश) विभाजन के लिए
एक्सेल की व्याख्या = (बराबरी) संकेत के रूप में एक गणना का प्रदर्शन किया जाना है और बाएं से दाएं indicate किए गए ऑपरेटरों के अनुसार गणना करना है.
5) Mixed Type Charts
Mixed type or combo (combination) charts, चार्ट की दो styles को जोड़ती है, जैसे कि एक्सेल का कॉलम चार्ट और लाइन चार्ट. यह प्रारूप दो अलग-अलग प्रकार की जानकारी या मानों की एक श्रृंखला प्रदर्शित करने के लिए मददगार हो सकता है जो बहुत भिन्न होता है.
उदाहरण के लिए, हम जून और दिसंबर के बीच बेचे जाने वाले घरों की संख्या और महीने के औसत बिक्री मूल्य की पहचान करना आसान बनाने के लिए एक लाइन चार्ट का उपयोग कर सकते हैं खाना खा. इस चार्ट को बनाने के लिए, सभी डेटा को हाइलाइट करें और INSERT रिबन टैब के चार्ट समूह में सम्मिलित कॉम्बो चार्ट विकल्प चुनें:
MS Excel के कमांड्स – Commands of MS Excel
दोस्तों वैसे तो माइक्रोसॉफ्ट एक्सेल में commands हैं लेकिन हम यहाँ पर आपको कुछ महत्वपूर्ण commands के बारे में बताएँगे. इन का इस्तेमाल सबसे ज्यादा किया जाता है. इसीलिए इन commands को हमने सोचा की आपके साथ शेयर की जाये.
Vlookup()
इस command का हम मुख्य रूप से table के value को search करने के लिए इस्तेमाल करते हैं. इसमें काम कैसे होता है मैं आपको पुरे विस्तार बताऊंगा तो चलिए अब इसे जान लेते हैं. मान लीजिये की 2 अलग अलग sheet हैं A और B. पहले sheet की कोई एक column की value हमे दूसरे sheet में चाहिए तो इसके लिए दोनों sheet में कोई एक डाटा एक डाटा common होनी चाहिए, जो दोनों शीट में मौजूद हो तभी वो उसके reference में दूसरी sheet में डाटा ढूंढेगा. क्यों की Vlookup() refernce या common लिए हुए डाटा के सामने के value को देख कर दूसरी sheet मे ले जाता है.
Syntax: =VLOOKUP(lookup_value, table_array, col_index_num, [range_lookup])
आप जो ऊपर देख रहे हैं ये Vlookup कमांड प्रयोग करने का तरीका है जिसे आप डाटा को एक शीट से दूसरे शीट में import करने के लिए इस्तेमाल कर सकते हैं.
यहाँ पर look_up value वो value है जिसके लिए हमे डाटा सर्च कर के लाना है. ये text, number, date हो सकती है. इसका सिलेक्शन हमे पहली sheet पर करनी होती है.
Table array का मतलब है की जिस शीट से हमे डाटा चाहिए उसे हमे common column के साथ साथ दूसरे column के डाटा जिसमे डाटा मौजूद हो. इसमें 2 से अधिक कॉलम भी सेलेक्ट कर सकते हैं. इसमें हम दूसरे sheet में column select करते हैं.
Col_index_num का मतलब है उस column का नंबर हमे डालना है जिसकी डाटा हमे चाहिए. हमे डाटा दूसरी sheet से पहले शीतमे ले जाना है तो याद रखें की हमे पहले refernce डाटा के column के साथ जसि column का डाटा चाहिए उसे भी सेलेक्टकरते हैं और फिर उस column का नंबर हम यहाँ दाल कर बताते हैं की हमे इसी column का डाटा चाहिए.
Pie Chart
एक्सेल में एक बहुत ही प्रमुख फीचर हैं Pie Chart. ये किसी भी डाटा को हमे analyse करने में बहुत मदद करता है. complex data को भी हम Pie Chart में बदल कर बहुत ही आसानी से analyse कर सकते हैं. मान लीजिये की आप क्रिकेट तो देखते होंगे उसमे कोई batsmen जब century बनाता है तो उसके बैटिंग के पुरे साल के performance यानी के कितने शतक और किस महीने में कितने लगाए हैं इसे समझने के लिए हम Pie chart का हैं और इस के द्वारा बहुत आसानी से समझ सकते हैं.
Mixed या Combination Charts
Mixed या combination चरतसेक्सकेल में प्रयोग होने वाले बेस्ट फीचर्स में से एक है. सिर्फ एक चार्ट का इस्तेमाल कर के हम 2 या 2 से अधिक चार्ट को जोड़ कर एक ही चार्ट में देख सकते हैं.
Data Validation
Data validation एक्सेल की फीचर में से एक बहुत ही महत्वपूर्ण फीचर है. इस की मदद से हम datasheet में सिर्फ वही डाटा डाल सकते हैं जिसे डालना चाहते हैं और जिसे नहीं चाहते हैं जब वो डाटा डाला जायेगा तो फिर एक error हमे दिखाई देगा.
IFERROR Function
अगर आप डाटा analysis का काम करते हैं तो IFERROR का command आपके लिए बहुत फायदेमंद है. ये भी एक्सेल के कमांड और फार्मूला का एक मुख्य फार्मूला है. जब हम किसी फार्मूला का इस्तेमाल करते हैं और किसी cell में डाटा उपलब्ध नहीं होता है तो वहां पर हमे (#N/A) दिखाई देता है. अब अगर बहुत सारे cells में ये आ जाये तब हम इस फार्मूला यानि IFERROR का प्रयोग कर के एक बार में हम सभी cell से इसे हटा सकते हैं.
Syntax: =IFERROR (value, value_if_error)
Remove Duplicates
जो लोग डाटा एनालिस्ट के रूप में काम करते हैं और रोज़ाना डाटा के साथ खेलते रहते हैं, उनके लिए Removing Duplicates बहुत ही महत्वपूर्ण कमांड है. आप जो spreadsheet में काम करते हैं उसमे बहुत बार ऐसा होता है की duplicates कंटेंट और डाटा बन जाते हैं इसके लिए ये कमांड हमारे बहुत काम की है.
Conditional Formatting
Conditional Formatting के माध्यम से उपयोगकर्ता किसी भी spreadsheet के cell के format को बदलने की अनुमति देता है. जो इस पर निर्भर करता है की cell के अंदर कंटेंट क्या है,cells की range क्या है. इसके जरिये हम किसी important data के error को highlight और find करता है. Conditional formatting जब प्रयोग करते हैं तब किसी भी cell के basic font के color, number format, cell border, cell color और दूसरे font properties को बदल सकते हैं. इस तरह हमे पता चल जाता है की आखिर किस किस shell के डाटा में क्या error
है.इसके अलावा भी इसमें और फीचर्स होते हैं जिसे डाटा को और अच्छे से visualize किया जा सकता है जैसे इसके लिए icon sets, color scales, और data bars होते हैं.Paste Special
माइक्रोसॉफ्ट एक्सेल में प्रयोग होने वाला ये भी एक बहुत ही महत्पूर्ण कमांड है. इसकी मदद से जब हम किसी कंटेंट को कॉपी कर के paste करने जाते हैं तो हम ये विकल्प देता है की हम उसे कौन से रूप में paste करना चाहते हैं.
Format Painter
ये बहुत ही उपयोगी कमांड है जिसकी मदद से हम एक cell में अप्लाई किये गए सारे rules और formulas को एक से अधिक cells apply कर सकते हैं. इसके लिए सबसे पहले आपको जिस cell के rules copy करने हैं उस पर क्लिक करे उसके बाद Format Painter option पर क्लिक कर लें. अब जितने cells में formulas को पेस्ट करना चाहते हैं उन सभी cells पर माउस से क्लिक कर सेलेक्ट कर लें. बस आपके द्वारा सेलेक्ट किये गये सारे cells में वो rules आ जायेंगे.
संक्षेप में
इस पोस्ट के माध्यम से आप जान गए होंगे की माइक्रोसॉफ्ट एक्सेल किस तरह का एप्लीकेशन है और हमारे कितने काम का है? आपको एम एस एक्सेल क्या है (What is MS Excel in Hindi) पोस्ट कैसी लगी? यहाँ आपने ये भी सीखा की एमएस एक्सेल की परिभाषा क्या है और इसके उपयोग क्या है. ये एक ऐसा एप्लीकेशन है जिसके बिना किसी भी ऑफिस में किसी प्रकार का कार्यालय से जुड़ा किसी प्रकार का काम नहीं किया जा सकता है. यही वजह है की हमने इस पोस्ट में इसके फीचर्स क्या हैं (MS Excel के features in Hindi) और कमांड्स क्या है इसकी जानकारी भी देने की कोशिश की है.
इसके अलावा आपने ये भी जाना की इसका क्या महत्व है ऑफिसियल कामों के लिए? लोग अक्सर प्रोफेशनल कोर्स तो कर लेते हैं लेकिन कंप्यूटर की बेसिक जानकारी जैसे माइक्रोसॉफ्ट वर्ड, एक्सेल, पॉवरपॉइंट की जानकारी नहीं रखते. लेकिन एक ऐसा वक़्त आता है जब इसकी बहुत ज्यादा जरुरत पड़ती है. और हमे ये सीखना पड़ ही जाता है. दोस्तों आपको ये पोस्ट कैसी लगी हमे कमेंट कर के जरूर बताएं, क्यों की आप के एक कमेंट से हमारा हौसला बहुत बढ़ता है. और आगे और अच्छा काम करने की ताक़त मिलती है. आप इस पोस्ट को दोस्तों के साथ जरूर शेयर करें और उन्हें इस ब्लॉग के बारे में भी बताएं.

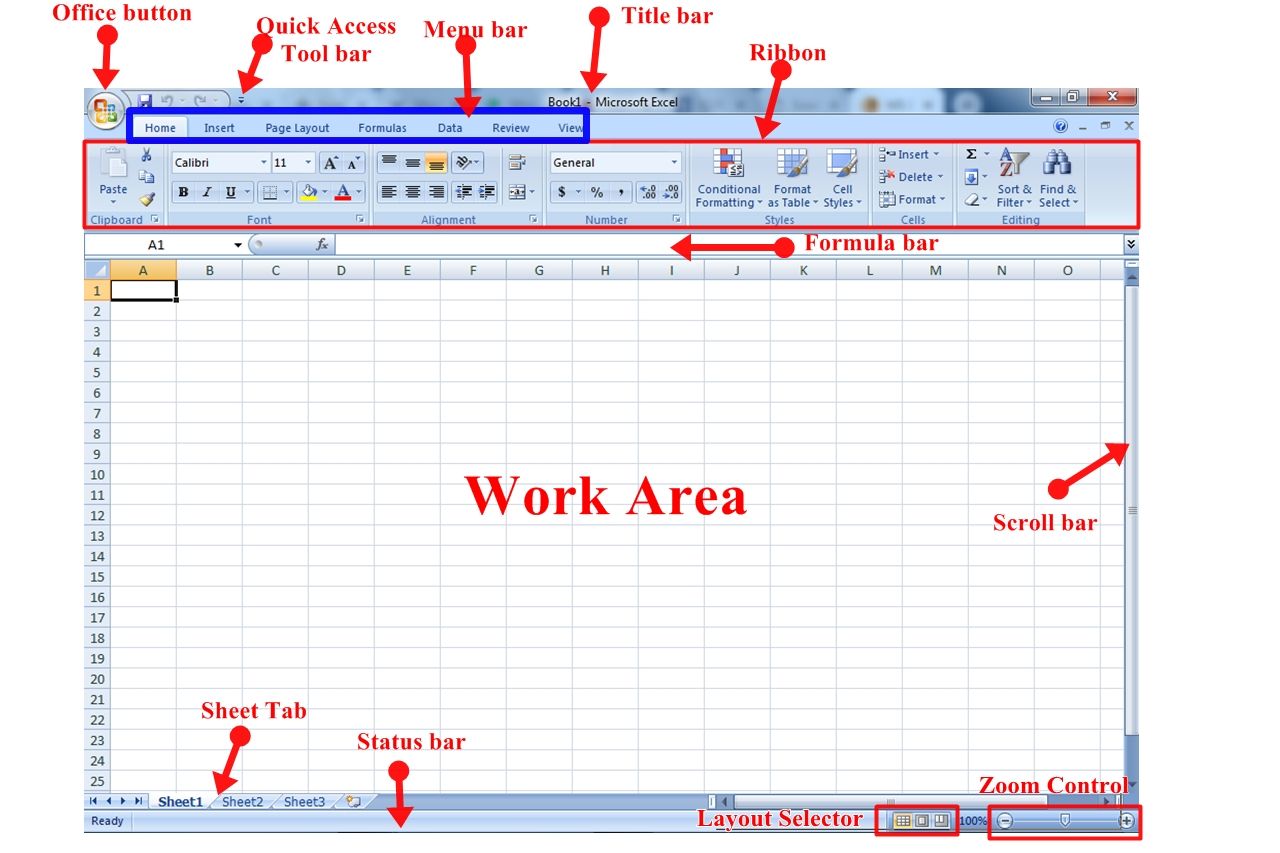
No comments:
Post a Comment